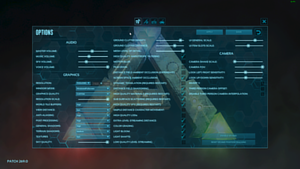Options
Jump to navigation
Jump to search
A lot of ![]() ARK: Survival Evolved settings can be configured through its in-game Options menu. In order to access this menu, you can either click the "Options" button on the main-menu or hit your ESC key in-game and select the "Options" button.
ARK: Survival Evolved settings can be configured through its in-game Options menu. In order to access this menu, you can either click the "Options" button on the main-menu or hit your ESC key in-game and select the "Options" button.
The following settings refer to the PC versions (Steam/Epic Games Store) of the game. When an option is present on console versions too, the same description and meaning is usually applicable.
Audio
| Setting | Location | Description | Options |
|---|---|---|---|
| Master Volume | Options | Adjusts the general volume of the game, affecting the mixed result of the below settings. | slider |
| Music Volume | Options | Self-explanatory. | slider |
| SFX Volume | Options | Sound effects, all sounds besides background music. | slider |
| Voice Volume | Options | Controls other survivors vocal chat. | slider |
| Ambient Volume | Options | Sounds like beehives and water. | slider |
| NPC volume | Options | Adjusts the volume of NPC's like H-LNA, as well explorer notes voiceovers. | slider |
| Inventory Access Sound | Advanced Settings | If enabled, plays a short sound when opening the Inventory. | Checked, Unchecked |
| Disable Menu Music | Advanced Settings | If enabled, prevents music to play in menu. | Checked, Unchecked |
| Play Action Wheel Click Sound | Advanced Settings | If enabled, plays a short click sound when selecting an option from the Action Wheel/radial Menu on Structures, Creatures and other Survivors. | Checked, Unchecked |
| Stop Explorer Note Audio on Close | Advanced Settings | If enabled, stops explorer notes voiceovers when closing the explorer note. | Checked, Unchecked |
Graphics
| Setting | Location | Description | Options |
|---|---|---|---|
| Resolution | Options | Changes game rendering resolution. Custom resolutions can be set as well. | Depends by screen hardware. |
| Window Mode | Options | Switches the game into different presentation modes. | Windowed, Fullscreen, Windowed Fullscreen (also known as borderless). |
| Graphics Quality | Options | Graphics settings presets. If after selected a preset any option is changed, the value will switch to CUSTOM. | CUSTOM, Low, Medium, High, Epic |
| Resolution Scale | Options | Changes the resolution quality. Maxing will display 100% same resolution as the screen resolution set, any lower value may improve performance at the cost of the final graphics quality. | slider |
| World Tile Buffers | Options | The amount of graphics memory used to render areas of the map the player isn't in: areas, textures, models are stored in buffer for quicker loading while transitioning between areas (tiles) of the map. Increasing it may lead to better load times between tiles. | Low, Medium, High, Epic |
| View Distance | Options | The maximum distance the game will load tiles. Lowering it may increase performance. | Low, Medium, High, Epic |
| Anti-Aliasing | Options | Smooths edges of models improving the visual quality at a performance cost. | Low, Medium, High, Epic |
| Post Processing | Options | Visual quality of effects such as bloom, depth blurring, shadowing definition quality, portal distortion, character lines, light rays, and selective scene tinting. | Low, Medium, High, Epic |
| General Shadows | Options | Quality and distance of most shadows (projected by near and medium objects). | Low, Medium, High, Epic |
| Terrain Shadows | Options | Quality and distance of terrain specific shadows. A lot less noticeable than General Shadows and Distance Field Shadowing. Setting it to lower values may improve a bit performance in GPU limited scenarios without noticeable quality impact on most cases. | Low, Medium, High, Epic |
| Textures | Options | Textures resolution and quality. Lower settings use less graphics RAM (VRAM), higher settings use more. Epic settings require a big amount of VRAM (graphics card with at least 8GB are suggested.). | Low, Medium, High, Epic |
| Sky Quality | Options | The amount and quality of weather clouds. Setting it at very low values will totally disable volumetric clouds. | slider |
| Ground Clutter Density | Options | The quantity of non interactable ground decoration, such grass, flowers and non-harvestable bushes. | slider |
| Ground Clutter Distance | Options | The view distance of non interactable ground decoration, such grass, flowers and non-harvestable bushes. | slider |
| Mesh Level of Detail | Options | Controls the quality of models a for non-near distances. It has a minimal performance impact on modern hardware. | slider |
| High Quality Anisotropic Filter | Options | If endabled, rises the quality of anisotropic filtering, improving textures quality that are far away and steeply angled with respect to the camera point of view. Disabling it can slightly improve performance in GPU-limited scenarios. | Checked, Unchecked |
| Motion Blur | Options | If endabled, blurs the visual during fast camera motion. Disabling it can help significantly to keep a more constant frame-rate while fast moving the camera, as well to have more clear the visual of the action. Moreover, disabling it may help to reduce the motion sickness. | Checked, Unchecked |
| Film Grain | Options | Should add a grain filter to visuals, reminiscent of film artifacts. It is known to now work anymore. | Checked, Unchecked |
| Distance Field Ambient Occlusion (Expensive!) | Options | Shading setting for how distant and sky lights affects the nearby scene, resulting in a more soften and diffuse light. Mostly noticeable on specific scenes and environment, like the big swamp trees of Ragnarok compatible with Tree Platforms. Can work together with Screen Space Ambient Occlusion and it's not meant to be an alternative. Despite its description may not result performance expensive, instead it may have a lower performance impact than Screen Space Ambient Occlusion. | Checked, Unchecked |
| Screen Space Ambient Occlusion | Options | Shading setting to approximate the attenuation of light due to occlusion, resulting in a higher contrast scene. Disabling it may improve performance in GPU limited scenarios. | Checked, Unchecked |
| Allow Enhanced Max View Distance Mode | Options | Significantly increases the view distance of higher LODs for all objects at a performance cost that can vary by map. | Checked, Unchecked |
| Distance Field Shadowing | Options | Toggles distance objects such trees from projecting their shadows. | Checked, Unchecked |
| High Quality Materials (Requires Restart) | Options | Toggles higher quality materials and texture resolutions (such normals) beside diffuse/color textures. A game restart is required to apply any changes. | Checked, Unchecked |
| Sub Surface Scattering (Requires Restart) | Options | Typically used for skin surfaces, allows lighting to partially penetrate the surface and reflect off of various layers, depths, and colors to provide more realistic looking skins for characters and various monsters. | Checked, Unchecked |
| High Quality VFX (Requires Restart) | Options | Allows higher quality visual effects at the cost of performance. | Checked, Unchecked |
| Simple Distance Character Movement | Options | If enabled, lowers the quality (the frame rate) of the movement animations for distant characters, lowering the CPU usage. | Checked, Unchecked |
| High Quality LODs | Options | Toggles higher quality models for the most distance objects, such toggling 3D tree models to 2D. It can improve performance on GPU-limited scenarios. | Checked, Unchecked |
| Extra Level Streaming Distance | Options | Allows faster loading of very far objects such trees and rocks, at a cost of memory usage (both RAM and VRAM). | Checked, Unchecked |
| Color Grading | Options | A post processing option allowing ambient color correction based on environment and daylight. Causes an almost null performance impact. | Checked, Unchecked |
| Light Bloom | Options | A post processing option resulting in abundant glaring effects around any source of light and certain creatures having Albino color regions. Disabling it can improve performance in GPU-limited scenarios, as well drastically improve the visibility on most scenarios. | Checked, Unchecked |
| Light Shaft | Options | A post processing effects to enabled sunlight beam and crepuscular rays effects at a cost of performance. | Checked, Unchecked |
| Low Quality Level Streaming | Options | Lowers the quality of very distant streamed terrain and objects such trees and rocks using lower quality models. It may help increasing performance on memory limited scenarios (both RAM and VRAM). | Checked, Unchecked |
| Blood Damage Overlay | Advanced Settings | Shows a red semi-transparent overlay around screen edges when the survivor is dealing with a sensible amount of damages | Checked, Unchecked |
| Torpidity Effect | Advanced Settings | Shows a purple semi-transparent overlay around screen edges when the survivor torpidity is increasing | Checked, Unchecked |
| Animation Staggering | Advanced Settings | If enabled, drastically reduced far creatures animation framerate, improving performance on CPU limited scenarios. | Checked, Unchecked |
| Low Quality Animations | Advanced Settings | If enabled, drastically reduced far creatures animation quality reducing the smoothness given by interpolation, improving performance on CPU limited scenarios. | Checked, Unchecked |
Camera Controls
| Setting | Location | Description | Options |
|---|---|---|---|
| UI General Scale | Options | Allows to make the HUD smaller, except the Item Slots Bar. Unfortunately it cannot make it bigger than default value. Useful mostly on low resolution screen and very large displays such TVs. | slider |
| UI Item Slot Scale | Options | Adjusts the Item Slots Bar dimension. | slider |
| Camera Shake Scale | Options | Controls how much the camera shakes, like when a big sized creature is moving near the player. | slider |
| Camera FOV | Options | Adjusts the camera field of view | slider |
| Look Left/Right Sensitivity | Options | Mouse and controller horizontal camera movement sensitivity. | slider |
| Look Up/Down Sensitivity | Options | Mouse and controller vertical camera movement sensitivity. | slider |
| Invert Y | Options | Inverts/reverses/flips the control of the camera on the Y-axis (looking up and down) | Checked, Unchecked |
| Third Person Camera Offset | Options | If enabled, the camera will stay on the right of the survivor even when not wielding any weapon, if disabled it will center the survivor back. | Checked, Unchecked |
| Disable Third Person Camera Interpolation | Options | If enabled, it disabled the smoothing on third person camera when looking around, resulting in a more linear move of the camera. Disabling it may help to reduce the motion sickness caused by the third person camera. | Checked, Unchecked |
| Melee Camera Animation | Advanced Settings | If enabled, the camera will follow the melee attack animation when being in first person. | Checked, Unchecked |
| Camera View Bob | Advanced Settings | If enabled, Bobs the view when moving in first person camera. Disabling it may help reducing motion sickness. | Checked, Unchecked |
| First Person Riding | Advanced Settings | If enabled, forces player into first person view when mounted | Checked, Unchecked |
HUD
All the following settings are located in Advanced Settings.
| Setting | Description | Options |
|---|---|---|
| Floating Names | Toggles name plates upon creatures and other Survivors. | Checked, Unchecked |
| Join Notifications | Toggles notifications at middle top screen when a player joins or leaves the game. | Checked, Unchecked |
| Chat Bubbles | If enabled, displays in-game chat bubbles when a player sends a message. | Checked, Unchecked |
| Status Notification | If enabled, a message is displayed at the top of the screen whenever survivor status changes. | Checked, Unchecked |
| Fahrenheit Temperature | If enabled, switches to Fahrenheit scale from Celsius scale to display environment temperature. | Checked, Unchecked |
| Auto Chatbox | If enabled, the chatbox can be set to be displayed whenever a chat message is received (global, local and tribe) or to always on. If disabled, the chatbox is toggled between fade off or always on. | Checked, Unchecked |
| Hide Server Info | If enabled, hides the server info that is displayed on the ESC menu, useful for streamers protecting privacy. | Checked, Unchecked |
| Chat Show Online ID | If enabled, the players account name will be displayed at begin of each message chat, while the Survivor name will follow and displayed between parentheses. | Checked, Unchecked |
| Chat Show Tribe Name | If enabled, the survivors Tribe will be displayed square parentheses after the Survivor name. | Checked, Unchecked |
| Allow Crosshair | If enabled, a crosshair will be displayed at the center of the screen in first person view or following the camera barycentrics in third person view. | Checked, Unchecked |
| Allow Hit Markers | If enabled and if server allowed, hit markers will be displayed when damages are dealt. | Checked, Unchecked |
| Color Item Names | If enabled, items will show a colored name based on their quality tier when Item Labels are enabled in inventory. | Checked, Unchecked |
| Disable Menu Transition | If enabled, disabled the fade-in and fade-out graphics between menus as well additional confirmation messages. | Checked, Unchecked |
| No Tooltip Delay | If enabled, disabled the short delay before showing any tooltip. | Checked, Unchecked |
| Give Default Survivor Items | If enabled, each time a Survivor respawns this will receive all skins and costumes unlocked with achievements, Explorer Notes unlocks as well other default skins and costumes of the game. It restores the |
Checked, Unchecked |
| Hide Floating Player Names | If enabled, disabled the floating names only upon other survivors | Checked, Unchecked |
| Quick Toggle Item Names | IF enabled, players can press the left-analog to show or hide item names in the inventory. | Checked, Unchecked |
| Show Item Selector Button | If enabled, displays the controller shortcut above the quickbar. | Checked, Unchecked |
| Toggle Extended HUD Info | If enabled, the Extended HUD Info can be switched from be displayed or not, otherwise the related key must keep pressed to show it. | Checked, Unchecked |
Controls (Default)
![]() Main article:
Main article: ![]() Controls
Controls
| Action | Keyboard | Gamepad |
|---|---|---|
| Move Forward | W | |
| Strafe Left | A | |
| Fire | Lmb | |
| Iron Sights / Alt Fire | Rmb | |
| Run | ⇧ Left Shift | |
| Use | E | |
| Jump | Space bar | |
| Reload | R | |
| Crouch | C | |
| Access Other's Inventory | F | |
| Remove Shoulder-Mount | Double Tap F | |
| Toggle Fists | Q | |
| Selfie Cam | Right Alt | |
| Prone | X | |
| Expanded HUD Info | H | |
| Your Inventory | I | |
| Tribe Manager | L | |
| Melee/Pistol Whip | Left control | |
| Toggle Chatbox | Backslash | |
| Map | M | |
| Zoom Camera In | Mouse scroll up | |
| Zoom Camera Out | Mouse scroll down | |
| Push to Talk | B | |
| Toggle Weapon Attachment | N | |
| Place Map Marker | P | |
| Toggle Console | Tab ↹ | |
| Tribe Chat | Slash | |
| Move Backward | S | |
| Strafe Right | D | |
| Toggle Orbit Camera | K | |
| Your Craftables | V | |
| Defecate | Z | |
| Whistle "All Follow Me" | J | |
| Whistle "All Stay Put" | U | |
| Drag Body | G | |
| Toggle HUD | Back space | |
| Use Slot Item 1 | One | |
| Use Slot Item 2 | Two | |
| Use Slot Item 3 | Three | |
| Use Slot Item 4 | Four | |
| Use Slot Item 5 | Five | |
| Use Slot Item 6 | Six | |
| Use Slot Item 7 | Seven | |
| Use Slot Item 8 | Eight | |
| Use Slot Item 9 | Nine | |
| Use Slot Item 10 | Zero | |
| Whistle "You Follow Me" | T | |
| Whistle "You Stay Put" | Y | |
| Craft Slot Item (Modifier) | Left Alt | |
| Turn Right | → | |
| Turn Left | ← | |
| Look Up | ↑ | |
| Look Down | ↓ | |
| Global Chat | ↵ Enter | |
| Tribe Chat | / |