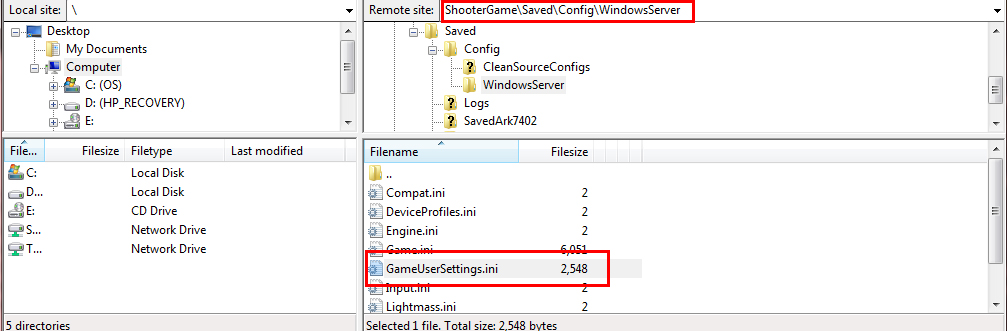Unofficial server hosting guide
What is an Unofficial Server?
Unofficial Servers are privately owned servers generally available for public use. These servers are hosted and physically located in different locations by a third party company whom are paid for their services by Server Owners or "Admins". This gives players a chance to make a server in their vision and control it the way they see fit.
Getting your own Unofficial Server
Choosing a host
The first step is choosing a hosting service. There are hundreds of companies to choose from, each with their own prices, features, and specifications. Pricing for Ark Servers is usually based on price per slot. Slots are the amount of players who can be on your server at one time so logically the more slots you use, the more resources your server needs, the more money you must pay for said server. Another factor to keep in mind is server location. Most companies allow you to choose your server's location. Choosing a good location will mean less server ping/lag for you and your players.
Creating and launching your Server
Each hosting service has its own process for the initial set-up so be sure to read thoroughly as you follow each step to assure your server works correctly and launches smoothly. In most cases, installation of any program is not needed as the software is provided by the hosting service. Be sure to explore your control panel and get acquainted with all your options.
Accessing your Server Files
This is where things are going to get a little tricky. It is recommended you have basic knowledge of computer navigation and file editing before starting this step as you can corrupt your server files if done improperly. In this example we are going to be using Filezilla as our FTP program on a Windows operating system.
Download Filezilla
Filezilla is a FTP (File Transfer Protocol) program that we will be using to edit the settings of your server. Unlike local servers where the files are all located on your machine, your server's files are not. In this case we will have to edit them remotely. It is a very simple process if done correctly. Your first step will be download Filezilla. You can access it through their main website at Filezilla-Project.org. Follow the on screen instructions to install the program.
Connecting to your Server through Filezilla
After installing Filezilla, you will need to collect your Server's information from the Hosting Service's website. It should be displayed in your control panel.
| Host: | Your server's IP address. It will look similar to 172.16.254.1 |
| Username: | The username you use to access your Hosting Service's account. |
| Password: | The password you use to access your Hosting Service's account. |
| Port: | Will be displayed on your control panel as "Port". |
Once you have the needed information, open Filezilla and enter the correct info into the fields pictured below and click Quickconnect.
Customizing your Server (INI File)
Finding your .ini File
Inside Firezilla, go to the directory ShooterGame\Saved\Config\WindowsServer and look for the Gameserversettings.ini file. Your screen should look similar to below.
Adding your Customized Settings
Once you have found your gameserversettings.ini file, right click the file name and select view/edit. This will open an editable text document on your screen. You will already see some settings inside this file, leave them. Enter your new Server Settings and once finished go to File and hit Save. Select Yes when prompted.
Restart your Server
In order for these changes to take effect, make sure you have properly saved and then restart your server.